How To Get More Disk Space On Mac
Running out of storage space on your Mac?
Well, you're among 80 percent of Mac users who experience the same issue. It's not for nothing that Apple has recently doubled the storage on some of its newest machines and quadrupled it on others. But don't start guarding your wallet quite yet. Rather than encouraging you to buy a new Mac, we'll show you how to clean up the one you have.
Ahead is a comprehensive guide on how to free up space on a Mac by removing old media files, app settings, temporary files, and outright junk that does nothing but drag your device down. Follow our advice, and you will enjoy gigabytes of free storage space with an added bonus of better performance.
First things first: Check the storage on your Mac
To check how your storage is being used and how much of it is left, go to the Apple menu and click About This Mac > Storage. Here you can see a bar, the segments of which show how much space is given to Music, Photos, System, Apps, and other large files. Hover over the segments for more details.
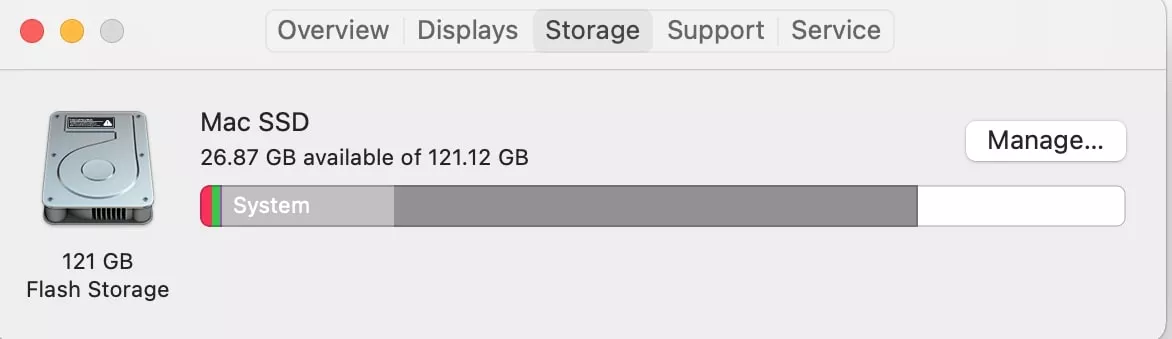
Ways to free up disk space on a Mac
Before we show you how to clear disk space on your Mac, a word of caution is in order. Hard drive cleaning requires time and, in some cases, expertise. So, when in doubt, use a professional cleaning app.
Now, let's make some room for the files that truly deserve space on your Mac.
1. Optimize storage with built-in tools
No matter how much free storage space you have, you can always use more. Recognizing this simple truth, Apple has come up with Storage Management tools. To access them, open the Apple menu and click About This Mac > Storage. Then click Manage.
To transfer all your large files, photos, and messages to the cloud, click Store in iCloud. With a free plan, you can clear up to 5 GB of storage space. If you have a ton of files you want to store in iCloud, consider buying a paid storage plan, which will provide you with 50 GB, 200 GB, or 2 TB of additional storage space for your most cherished files.
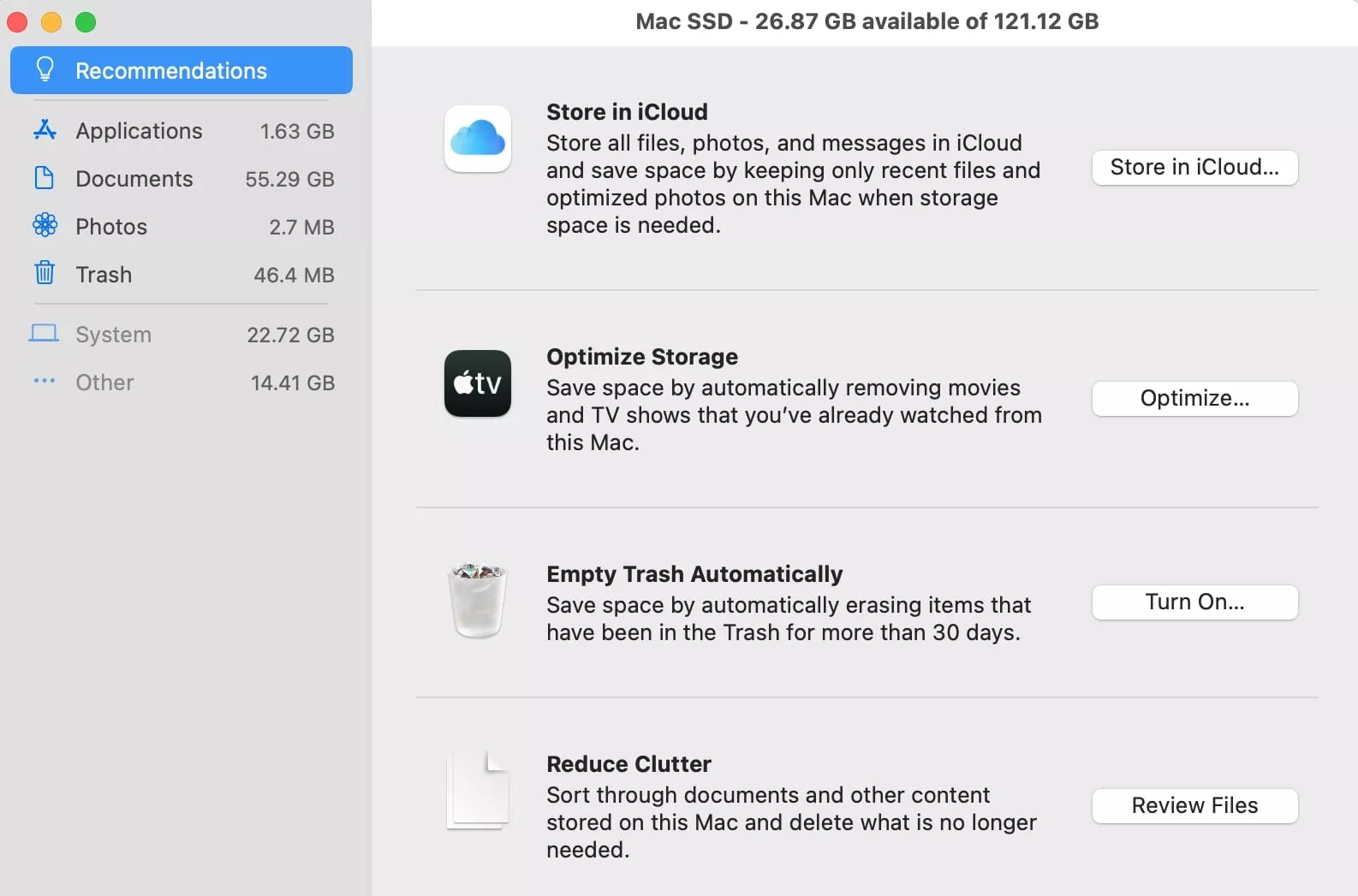
The Reduce Clutter feature solves the age-old problem of finding useless files for deletion. Click Review Files to see the unsupported apps, containers, and other data you no longer need. Go through the list and remove the useless files one by one.
2. Remove unused apps and all their leftovers
macOS offers several ways of deleting unused applications.
Let's start with the simplest one:
- Go to Finder and select Applications
- Grab a useless app and drag it to the Trash
- Empty the Trash
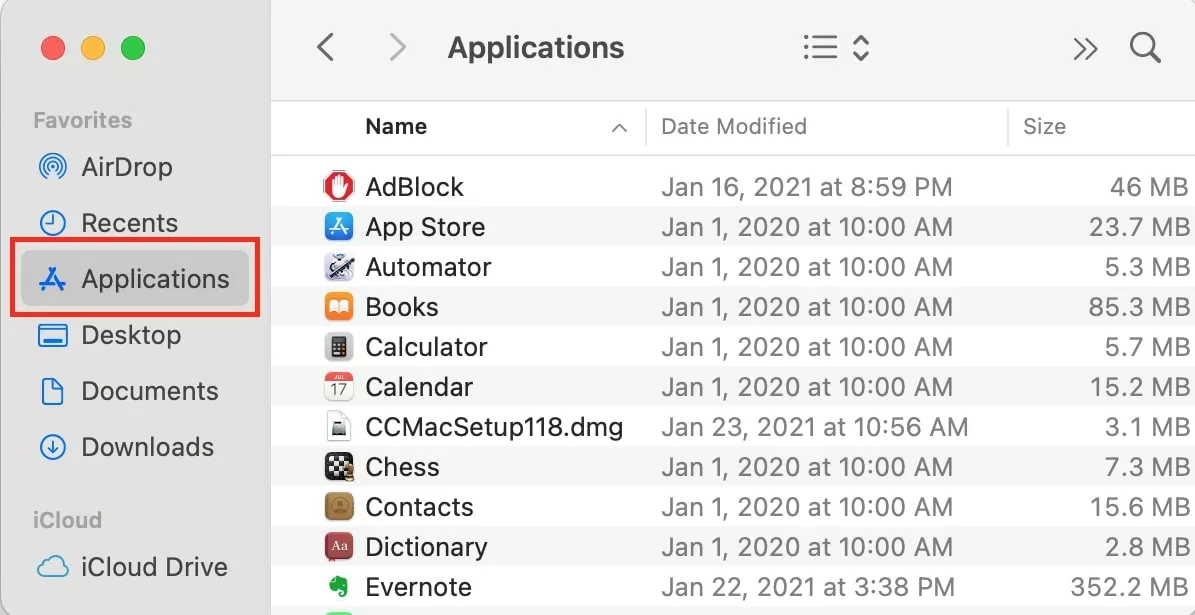
You can also delete unused apps via Launchpad:
- Open Launchpad
- Click and hold an app icon until it starts shaking
- Click the X symbol next to the app
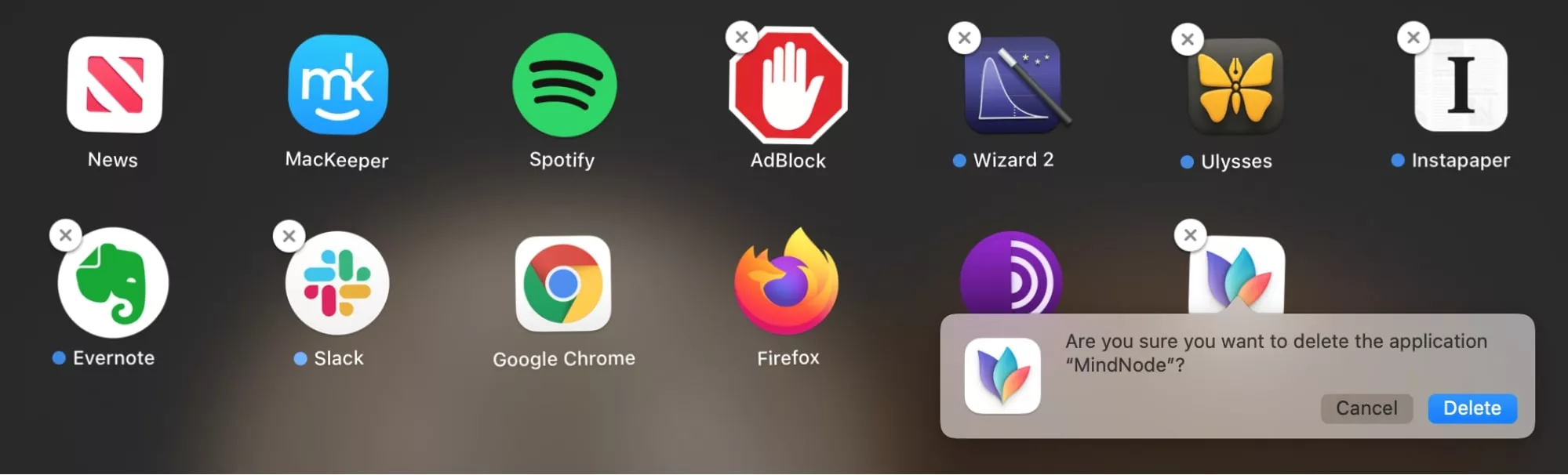
By throwing apps to the Trash or removing them via Launchpad, you solve the surface-level issue; that is, the apps themselves. But there are also app leftovers that can use up to 10 percent of your storage space, depending on your Mac usage.
Here's how to properly delete apps and the system junk they leave using a cleaning utility in MacKeeper:
- Open MacKeeper
- Select Smart Uninstaller from the left sidebar
- Check the boxes next to the apps you want to delete and click Remove Selected
- In the window that opens, click Remove to confirm the deletion
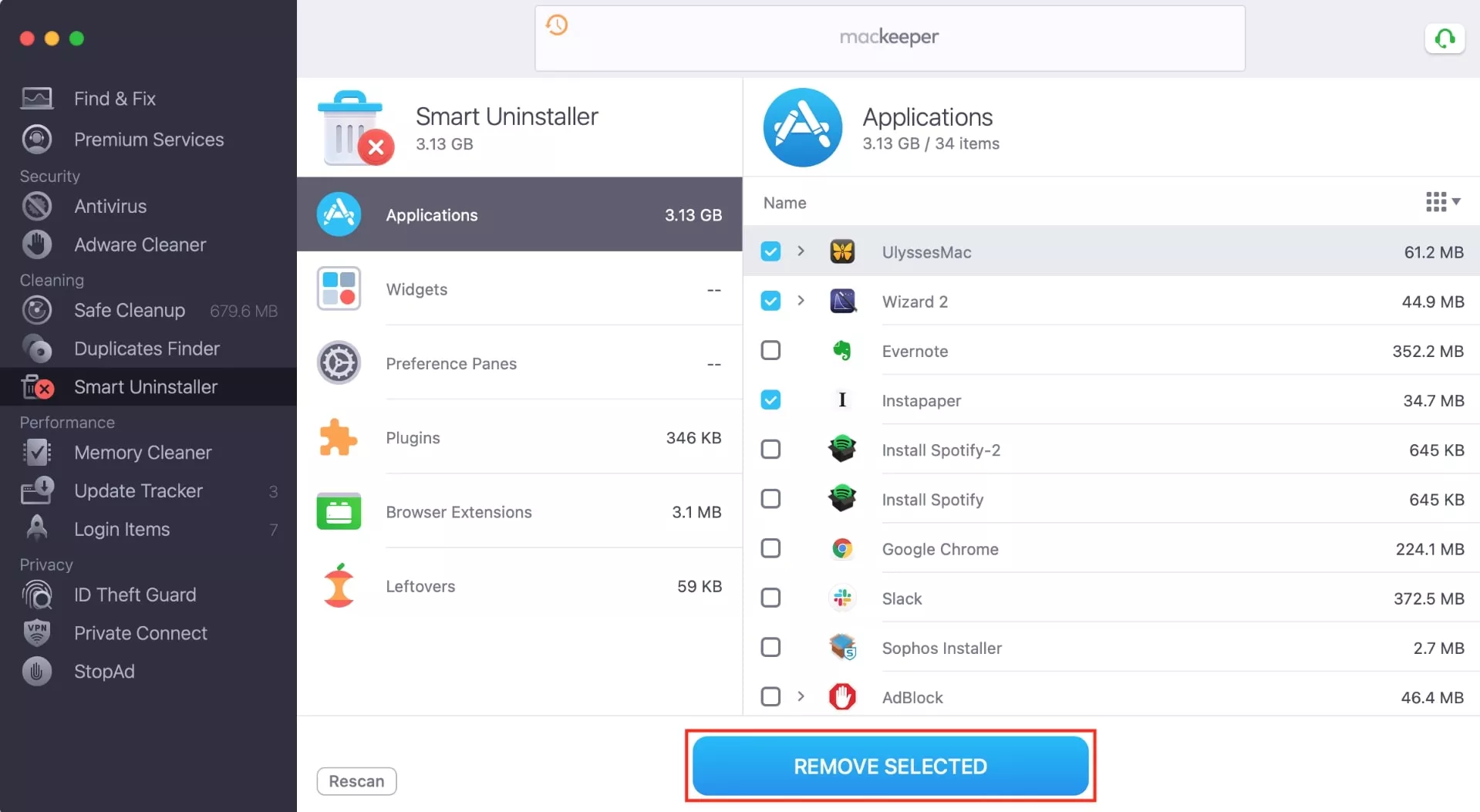
3. Find and remove duplicate files
When your Mac's disk space is reaching its limits, find and delete duplicate files. How come your drive is cluttered with duplicates? Well, it's a part of the user experience.
We repeatedly download the same app installers or email attachments as well as edit photos and make copies of documents and other files. In short, duplicates inevitably happen. And they can occupy up to 30 percent of your storage space.
Leaving duplicate files on your Mac is a waste of storage space. Removing them manually is a waste of time. That's why many Mac users download Mac cleaner. Use MacKeeper as its nifty feature, Duplicate Finder, can find identical files and make space on your Mac in a matter of minutes.
It goes like this:
- Launch MacKeeper and select Duplicate Finder on the left
- Click the Start Scan button
- Check the Auto-selection box and click Remove Duplicates
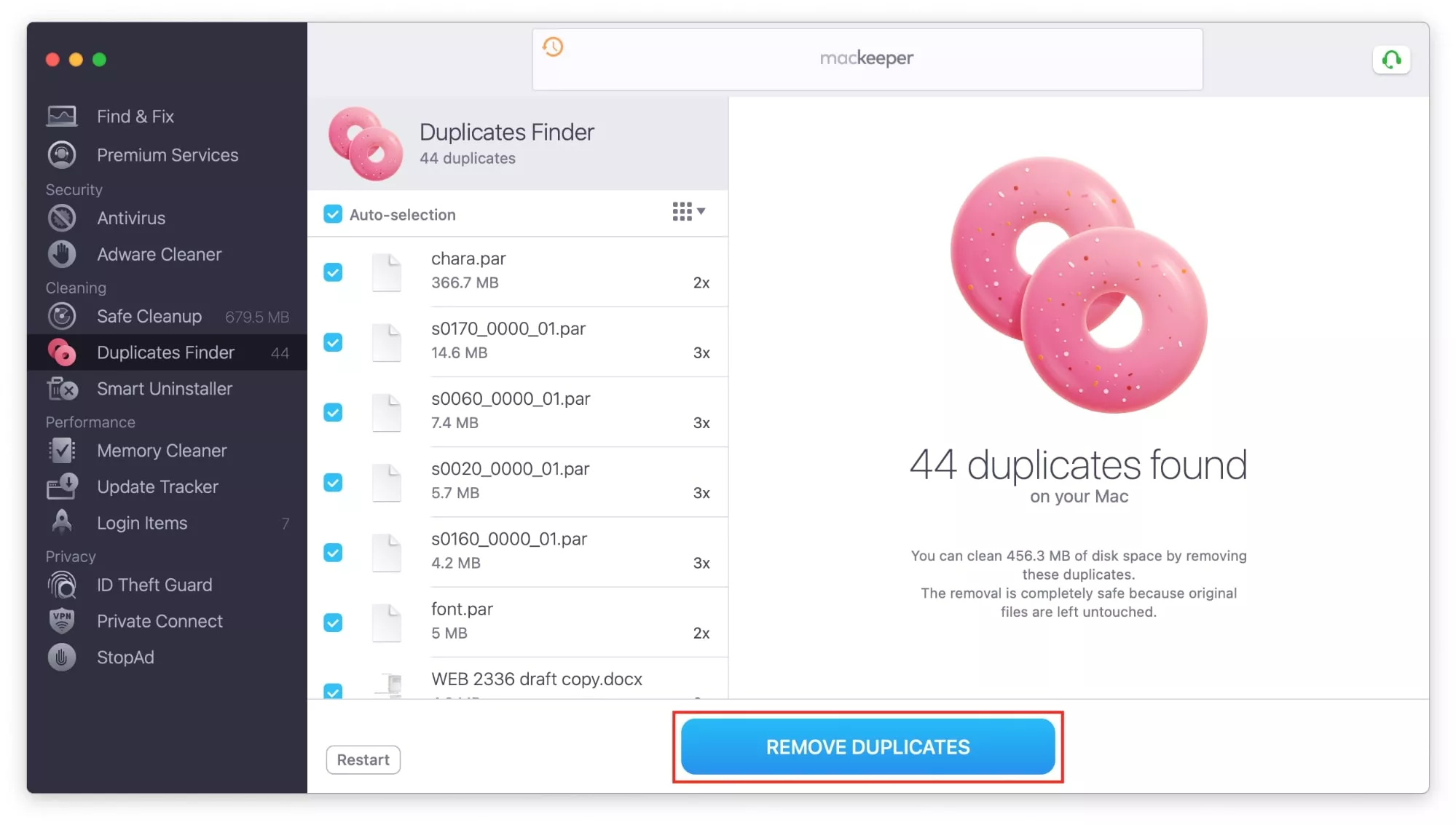
4. Empty the Trash automatically
Usually, you have to empty the Trash manually. However, you can automate this process. Should you choose to do so, files stored in the Trash for more than 30 days, will be permanently deleted.
By enabling this option, you can save up to 30 percent of your hard drive space each month.
Here's how to do it:
- Go to the Apple menu and select About this Mac
- In the Storage tab, click Manage
- Next to the option Empty Trash Automatically, click Turn On
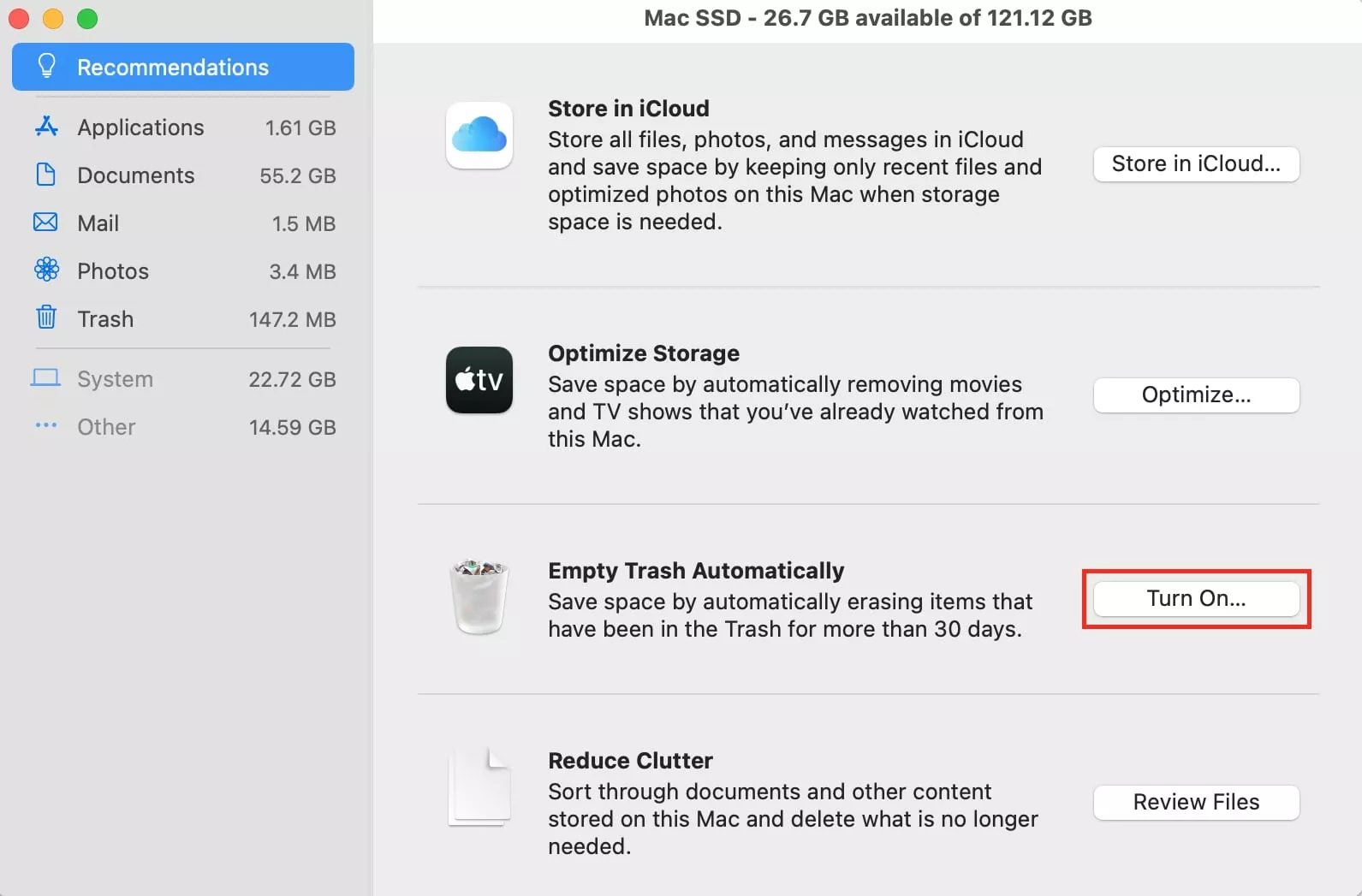
5. Clear browser cache
If you're a heavy internet user, your Mac's drive is likely full of temporary files known as the browser cache. This helps to load previously visited pages faster. At the same time, excessive cache files reduce the available storage space, thereby slowing down your Mac.
By cleaning the cache files in all of your browsers, you'll free up several hundred megabytes of free space. Not a major victory, but it's appreciated nonetheless.
To clear Chrome's cache:
- Open Chrome and click the three-dot icon at the top right
- Click More tools > Clear browsing data
- Choose a time range to clear the browsing data
- Also, clear Cached images and files
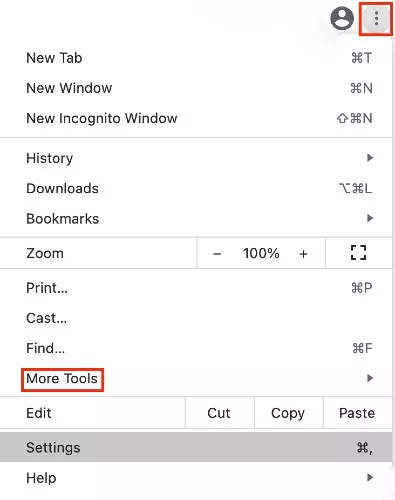
To clear Safari's cache:
- Go to Safari > Preferences > Advanced. Then mark the checkbox next to Show Developer menu in the menu bar
- Click Develop in the top menu
- Click Empty caches
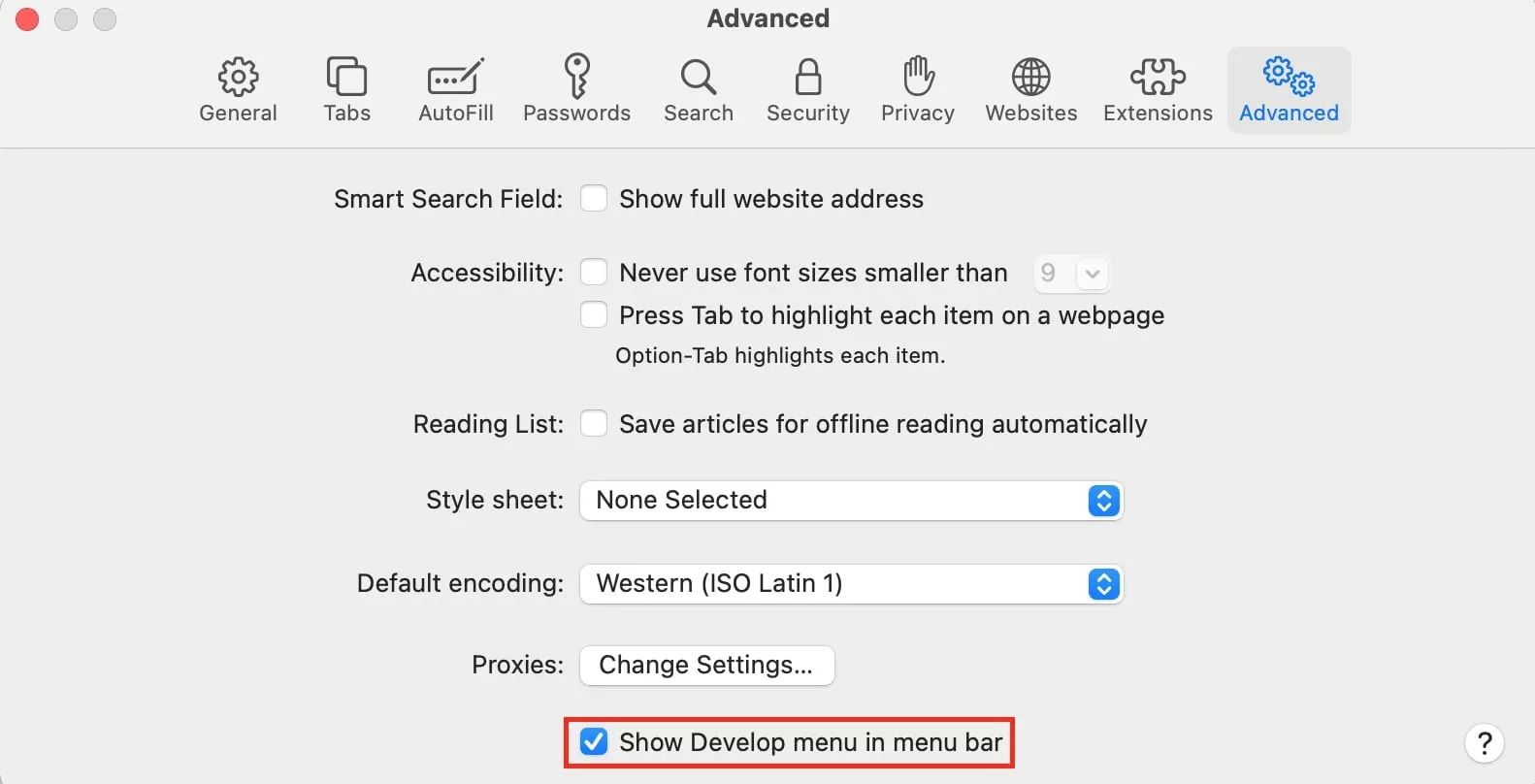
To clear Firefox's cache:
- Go to the menu and choose Preferences
- Select the Privacy and Security panel
- In the Cookies and Site Data section, select Clear Data
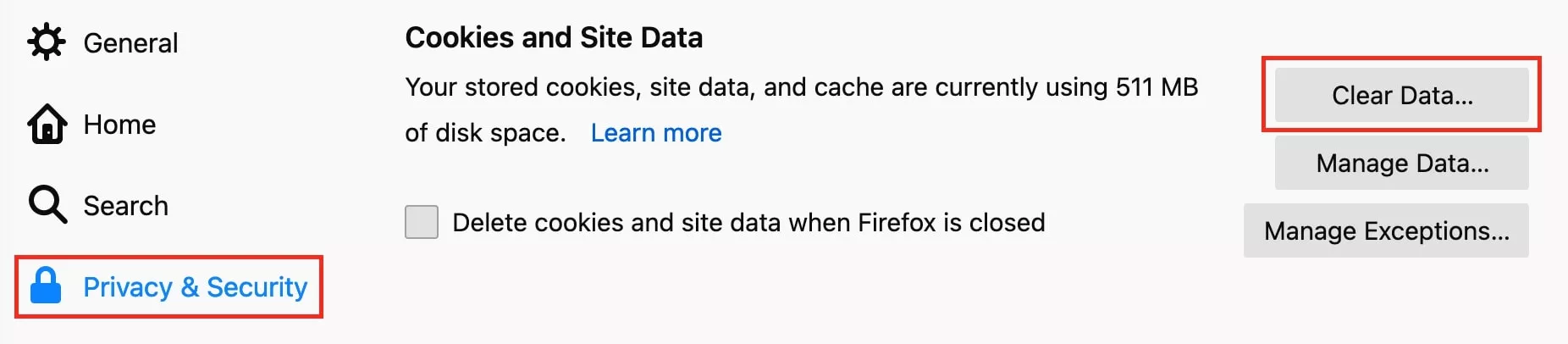
6. Delete unused language files
Your Mac comes loaded with over 180 languages. All these linguistic treasures reside in localization files that take up approximately 1.5 GB of hard drive space. How many of the available languages do you actually use? Chances are just a few, while the rest just sit there occupying disk space. Let's fix it.
Important! Before we remove unused language files to free up hard drive space, note that the deletion will affect your user experience. Namely, your applications will mirror the language of your macOS. To change the language, you will have to reinstall the app. And when it comes to Apple's default apps, a macOS reinstall will be needed.
Follow these steps to remove unused language files:
- Go to the Applications folder
- Right- click an app and select Show Package Contents from the drop-down menu
- Open the Contents folder and navigate to the Resources folder
- Go through the Resources folder and delete all subfolders that end with .lproj, except those you need. Note that localization files for English and Spanish are en.lproj and es.lproj
- Empty the Trash
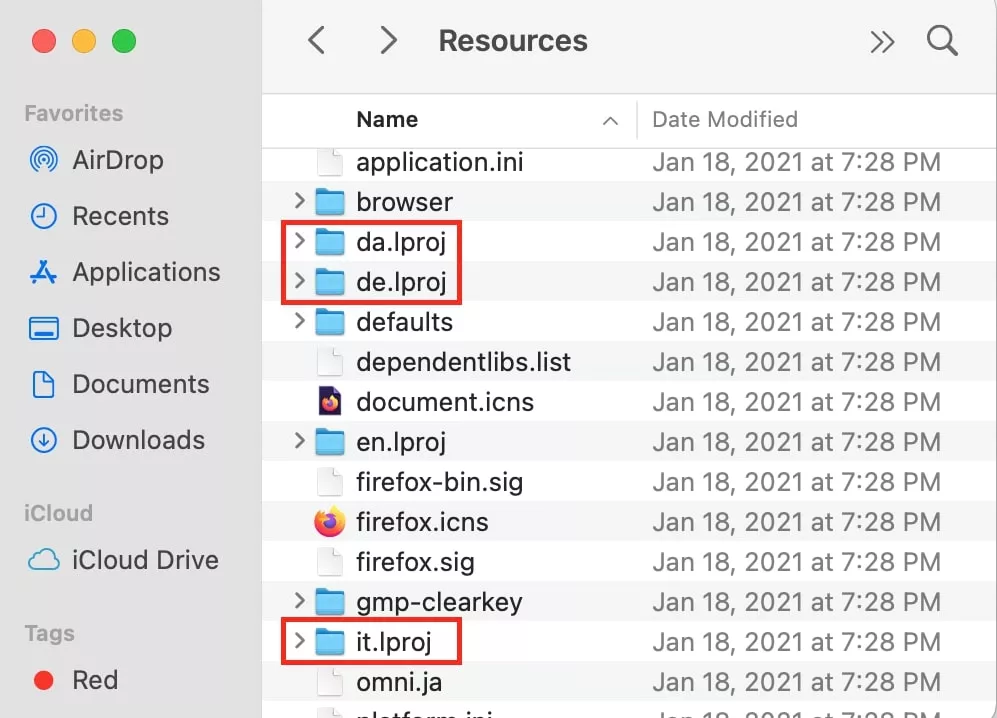
Manual removal of language files can take an unsettling amount of time. To speed up the process and optimize storage on your Mac, use MacKeeper. It takes just a few moments to delete localization files and other system junk with this app.
7. Clean up your Desktop
Last month's reports, screenshots, images, and other miscellaneous files are strewn all over the desktop. Sure, you won't free up gigabytes of storage space by cleaning them. But once you reduce the clutter, your Mac will perk up and start working faster. So let's get down to it.
Look through your desktop files. Some can be transferred to other folders; others can be deleted to free up space on your hard drive.
To clean up your desktop manually:
- Open Finder and click Desktop
- Under View, choose as List
- Sort the items by size and delete the largest files
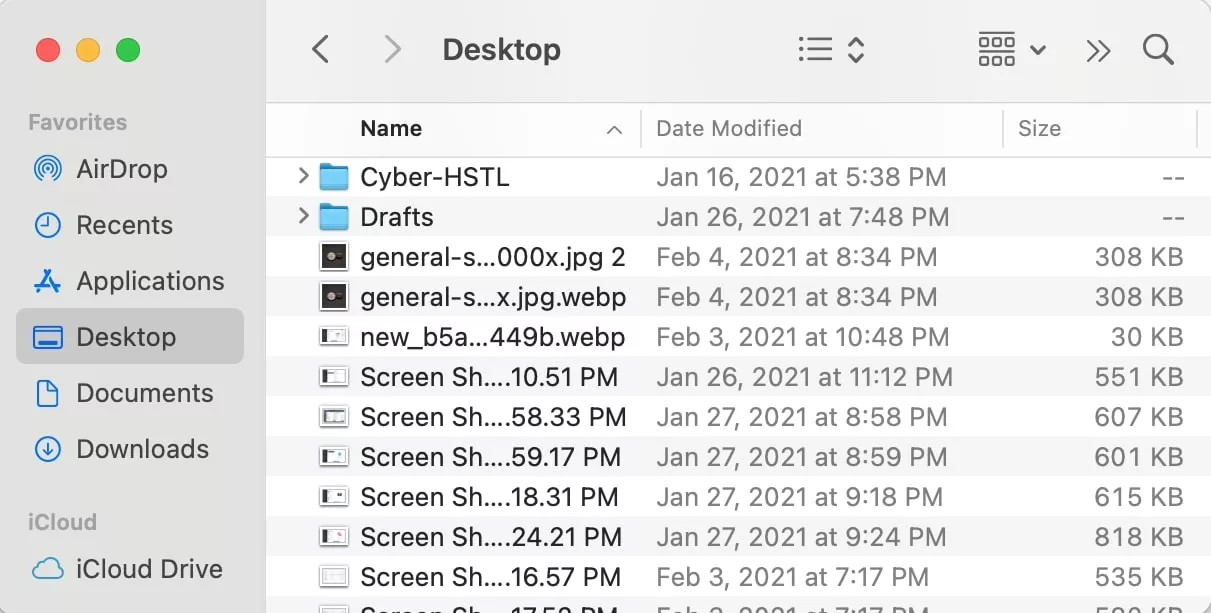
If you're running macOS Mojave or later, click anywhere on your Desktop and select Use Stacks in the window that opens. With just two clicks, you'll manage to considerably reduce clutter. Now your files are neatly stacked and sorted by categories. If needed, you can delete them all at once, potentially freeing up hundreds of megabytes of storage space.
8. Delete mail attachments and junk mail
You have a busy social and professional life, which doubtlessly involves a lot of email correspondence. Emails on their own don't cause much trouble storage-wise, but they often come with attachments — documents, pictures, and other files. And once opened, email attachments stay on your Mac forever, keeping gigabytes of useful storage space for themselves. Unless, of course, you delete them:
- In the Mail app, go to Preferences
- In the General tab, find the Remove unedited downloads option and set it to After Message is Deleted
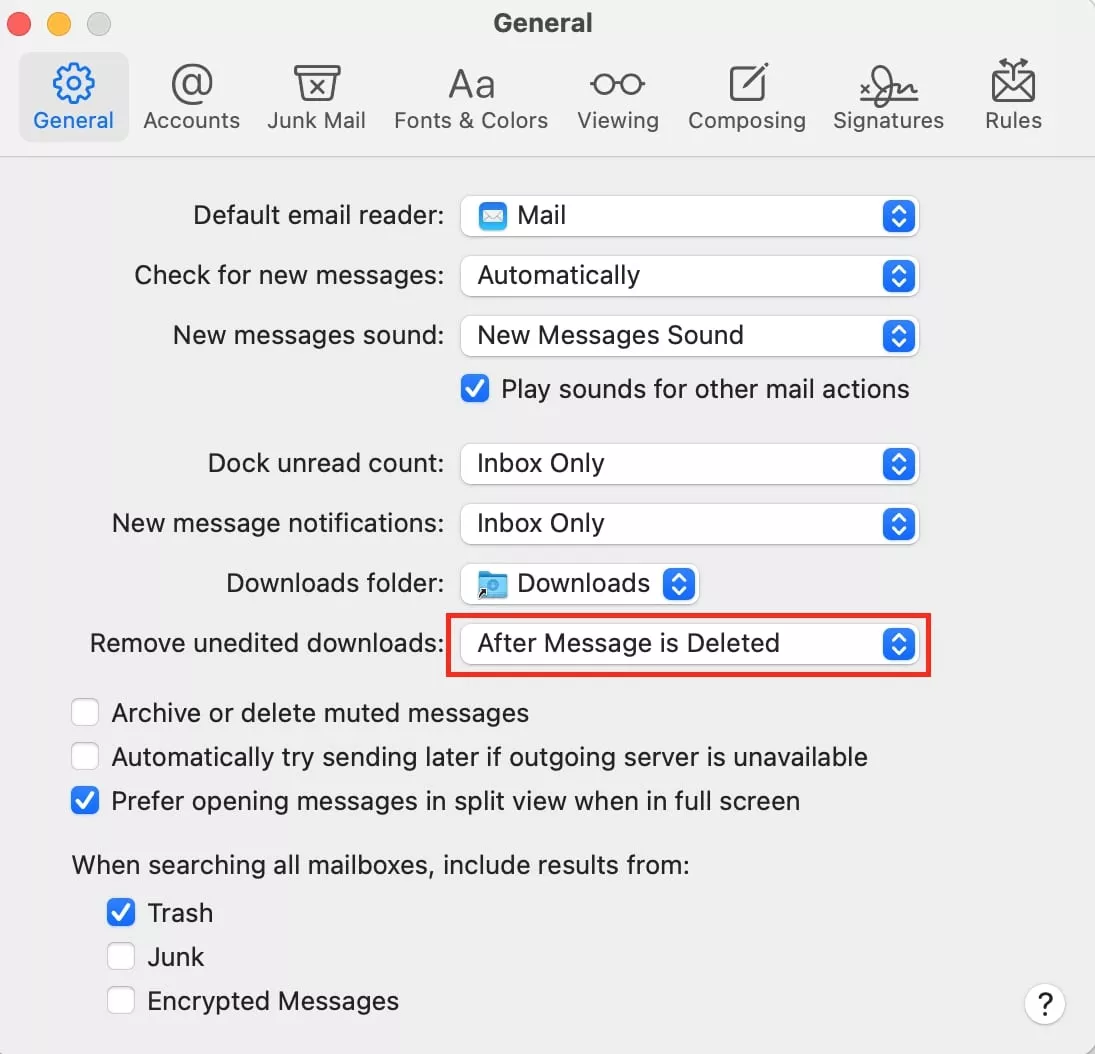
While it's not recommended to delete regular emails since you might need them one day, you can certainly do without junk mail. You know, those pesky promotional messages that companies regularly send you.
Here's how to free up storage on Mac by deleting junk mail:
- In the Mail app, go to Preferences
- In the Accounts tab, find the Erase junk messages option and set it to After one month
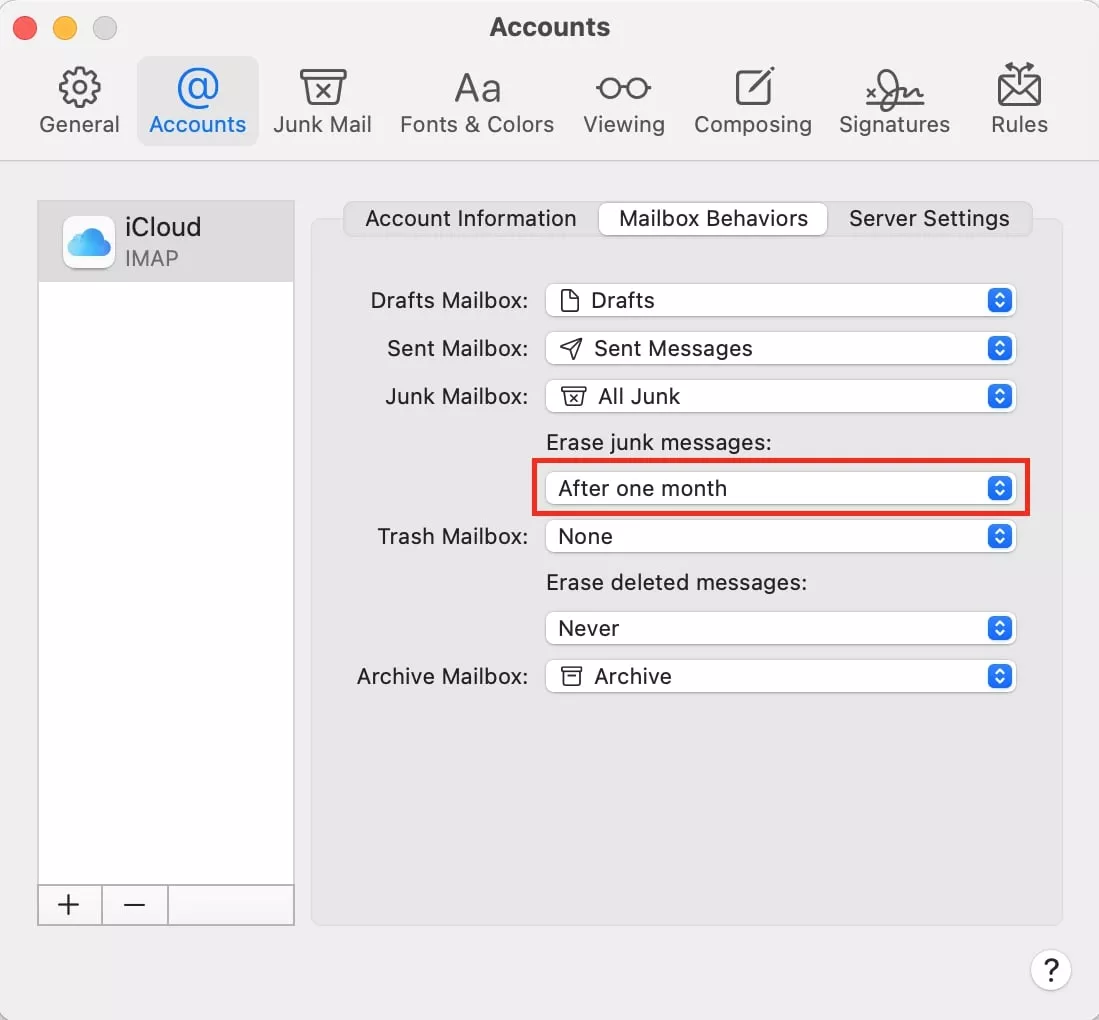
Another effective way to carve out useful hard drive space for yourself is to store your emails in iCloud.
To set up iCloud mail on your Mac, follow these steps:
- Go to the Apple menu and select System Preferences
- Click Apple ID
- Click iCloud
- Check the box next to Mail
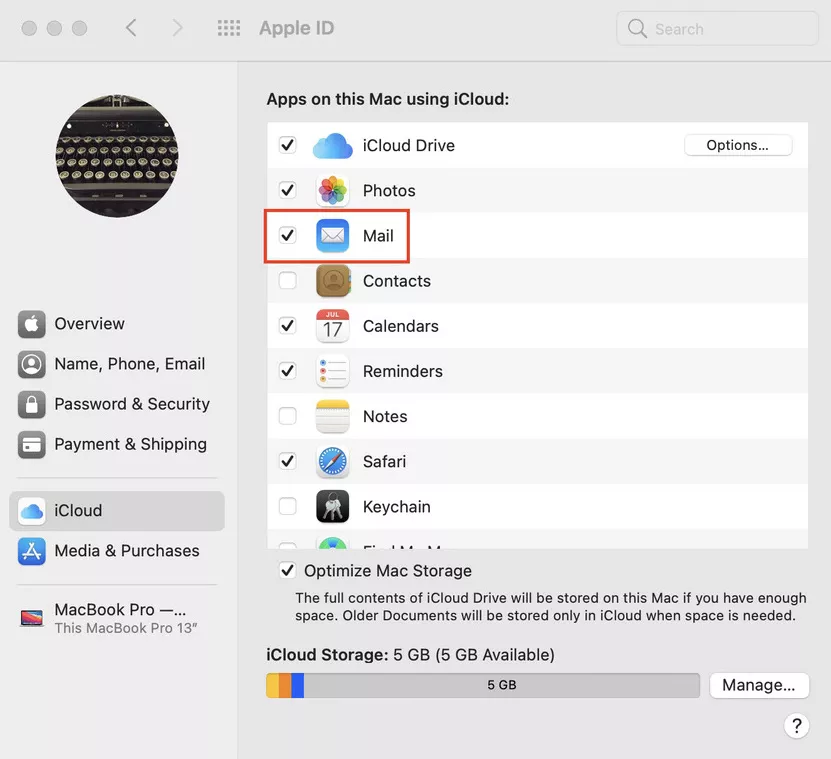
9. Delete old iOS backups
Backing up your iPhone and iPad is an integral part of data protection and simply a good habit to have. That's being said, iOS backups are supposed to be temporary files rather than permanent residents on your Mac. Guess how much disk space you can reclaim if you help them to go: dozens of gigabytes.
It's fairly easy to optimize storage by deleting old iOS backups:
- Go to the Apple menu and select About This Mac
- In the Storage tab, click Manage
- In a window that opens, click iOS Files
- Select the old backups and click Delete
- Confirm the deletion
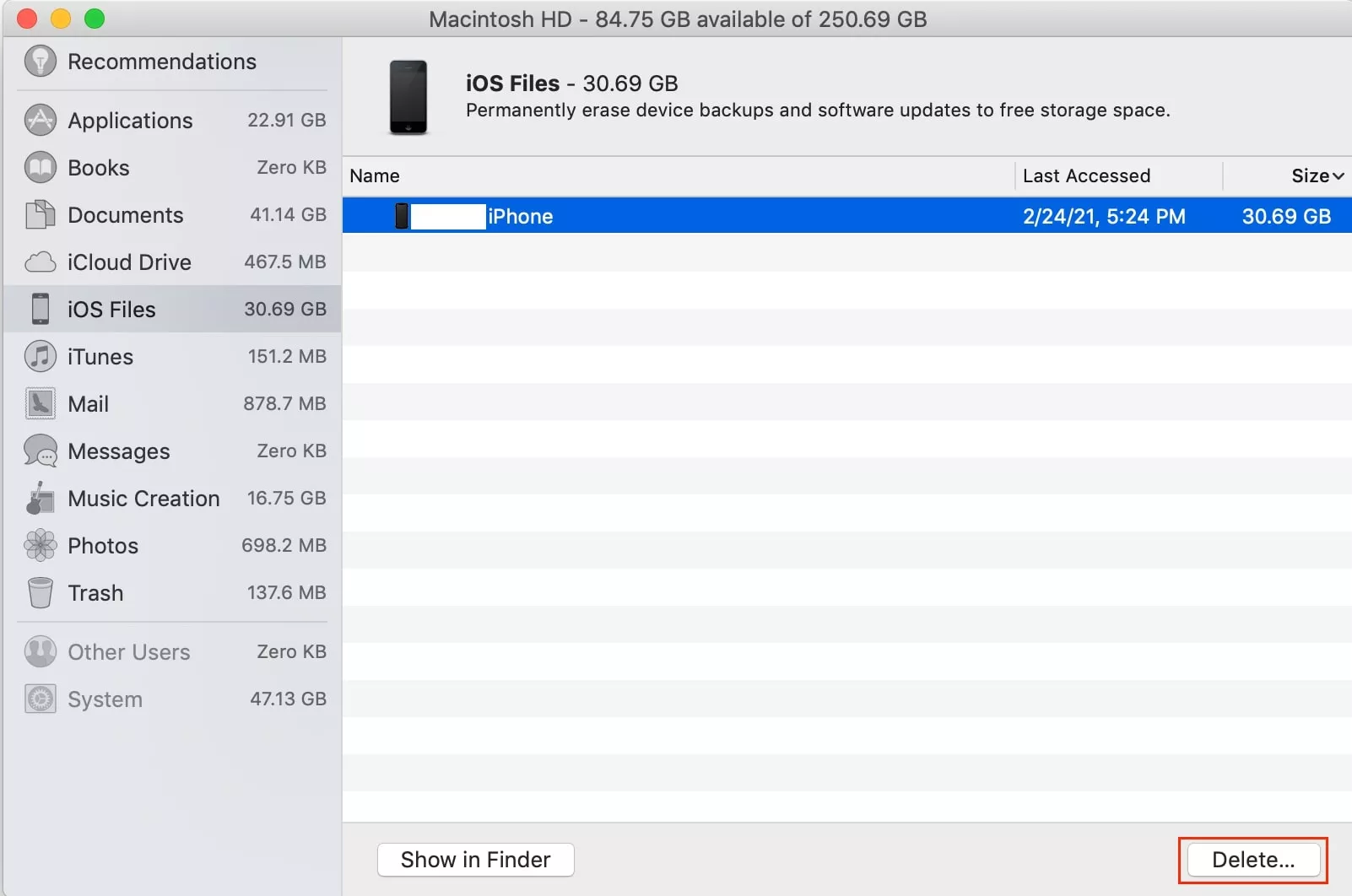
10. Clean up the Downloads folder
Have you ever installed an app? Any app? Of course you have. And now you derive a lot of enjoyment from using it, while the app's installer just sits in your Downloads folder. It should go. Along with the gigabytes of other files you've downloaded.
Dumping old downloads is a tried-and-true way to reduce clutter on your Mac and free up disk space for your vacation photos and other useful files.
Here's how to do it:
- Open Finder
- Select Downloads on the left
- Right-click the useless files and select the Move to Trash option from the drop-down menu
- Empty the Trash
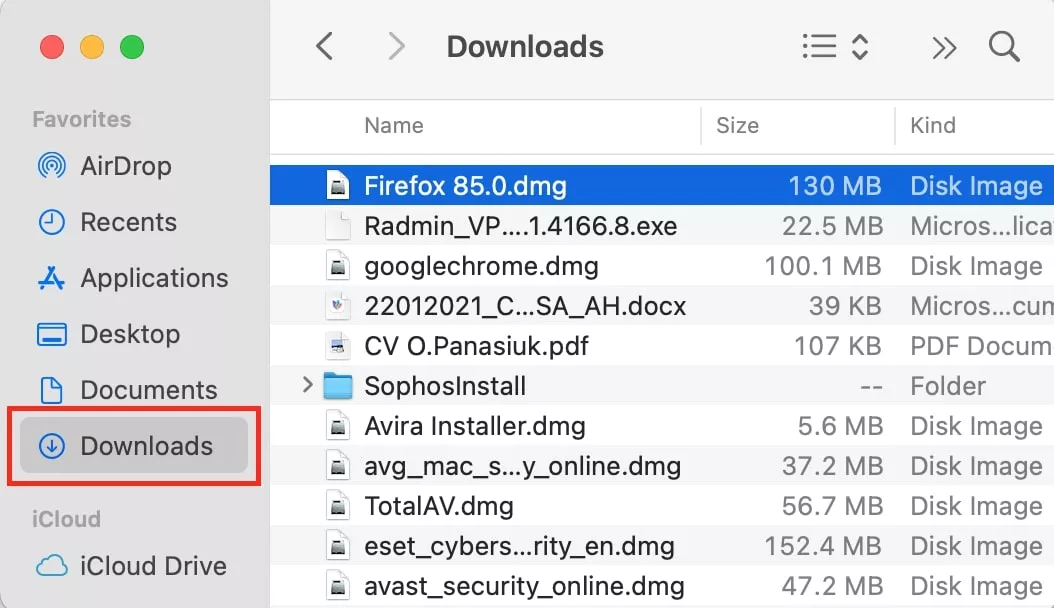
Parting thoughts
Unless you own a high-end model with terabytes of storage, freeing up space on a Mac is something you will have to do every now and then. If the prospect of regularly wasting time on this doesn't seem exciting, consider using a professional cleaning utility with a built-in app uninstaller for Mac.
Without email attachments, temporary files, system junk, and other cumbersome data, your Mac will reward you with better performance and more space to store your valuable files and precious memories.
Read more guides:
- How to Delete System Storage on a Mac
- How to Delete System, App and Browser Cache on Mac
- Firefox Runs Slow, Crashes or Keeps Freezing? Here is a Solution!
- How to Clear Your Browsing History in Chrome for Mac
How To Get More Disk Space On Mac
Source: https://mackeeper.com/blog/how-to-free-up-disk-space-on-mac/
Posted by: rodriguezplad1987.blogspot.com

0 Response to "How To Get More Disk Space On Mac"
Post a Comment